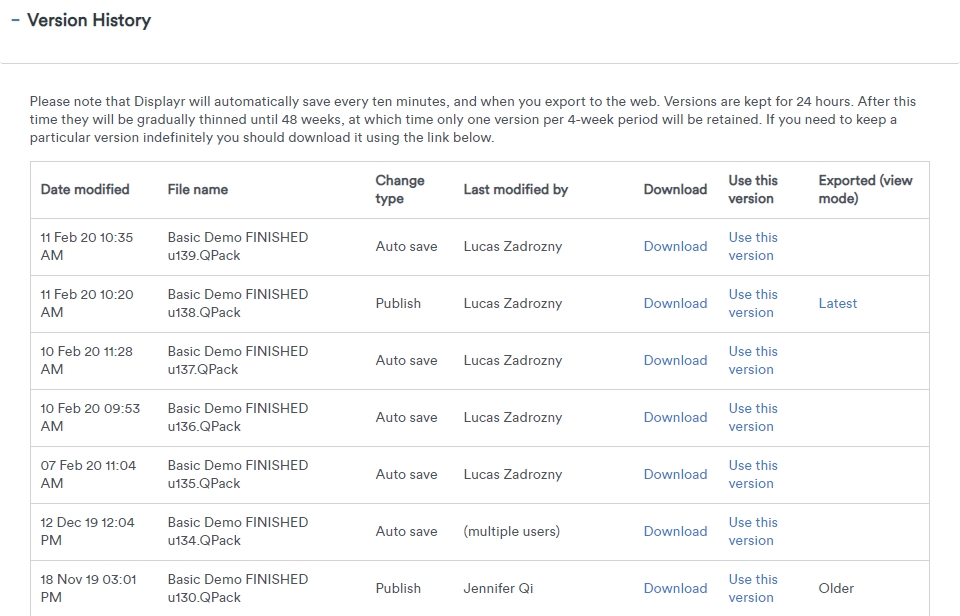Document Settings
The Document Settings page allows you to specify settings for an individual document.
You can access the Document Settings in two ways:
- Start at your Documents page, hover your mouse next to the name of your document, and click ... > Settings.
- When editing your document, click the dropdown labelled with the [Name of your document] and then select Document Settings.
Properties
This section contains options that allow you to:
- Change the Name of the document, and specify a contact person, a date, and notes.
- Specify how many minutes your document will stay open on the server after you stop interacting with it.
- Specify which User Groups have access to view and edit the document.
- Set whether or not the published document requires a person to log in with a password before viewing.
Version History
This section lists historical versions of the document. Displayr auto-saves as you work, and its saves a new version to this page every 10 minutes while editing, and whenever you publish it. Please note that versions are kept for 24 hours. After this time they will be gradually thinned until 48 weeks, at which time only one version per 4-week period will be retained. If you need to keep a particular version indefinitely you should download it using the Download link.
You can download a copy of an old version of a document by clicking the Download link next to that version. This file is called a QPack (named for its use as a file type in Displayr's desktop cousin, Q).You can revert to an older version of your document by clicking the Use This Version link next to any version.
To replace the document with the contents of a QPack, use the + Upload New Version button. This is mainly intended for Q users who may open and edit the file in Q.
Users with Access
This section lists which users in your account have access to this document. This is determined based on the User Groups that have been given access in the settings in the Properties section described above.
Other
This section contains miscelaneous technical information about your document.