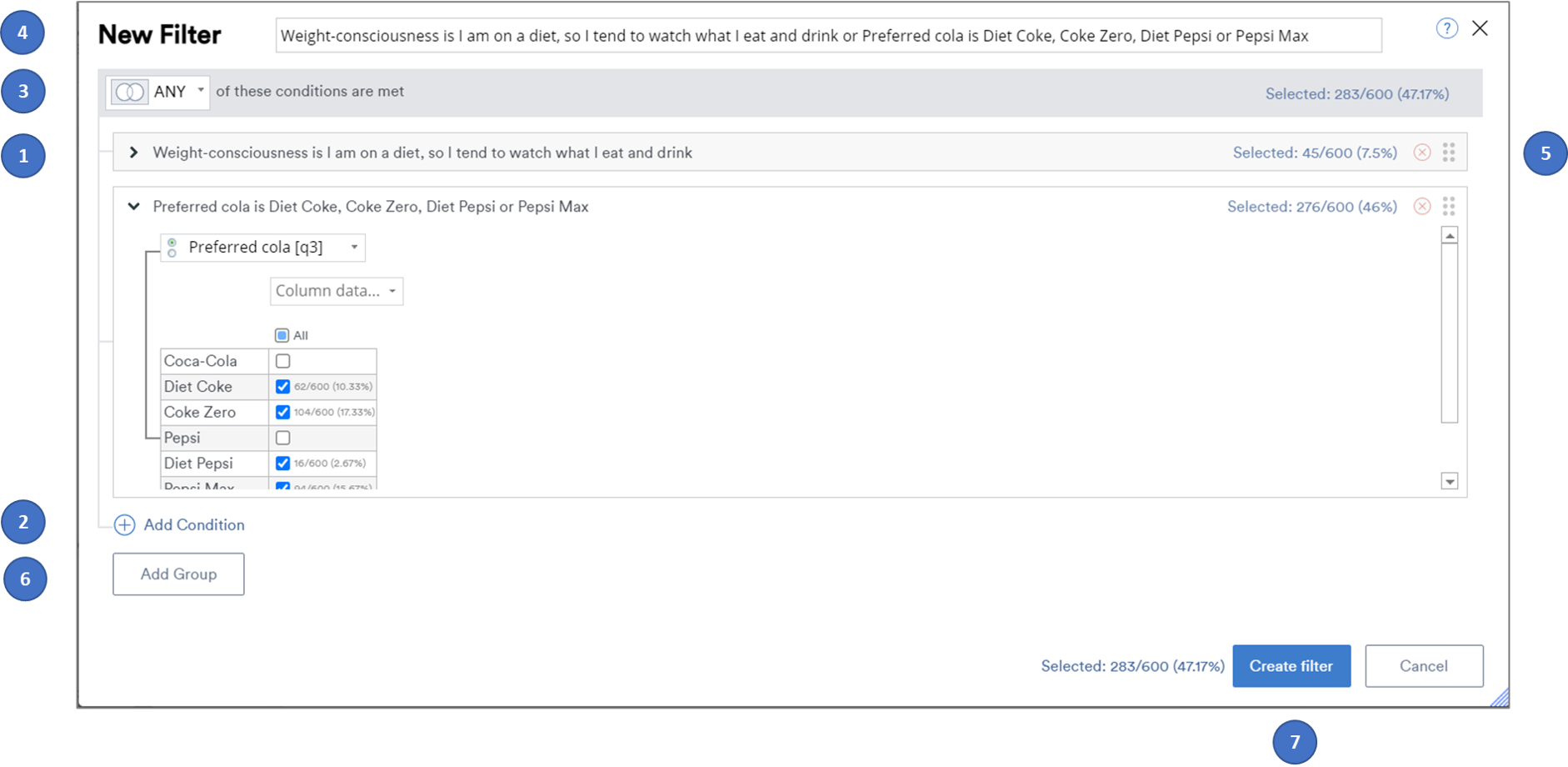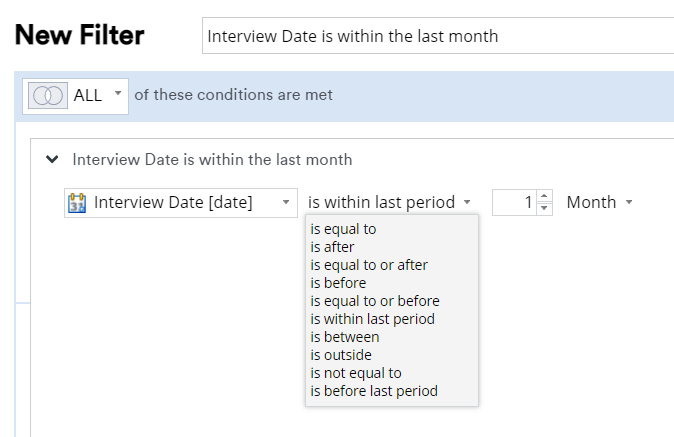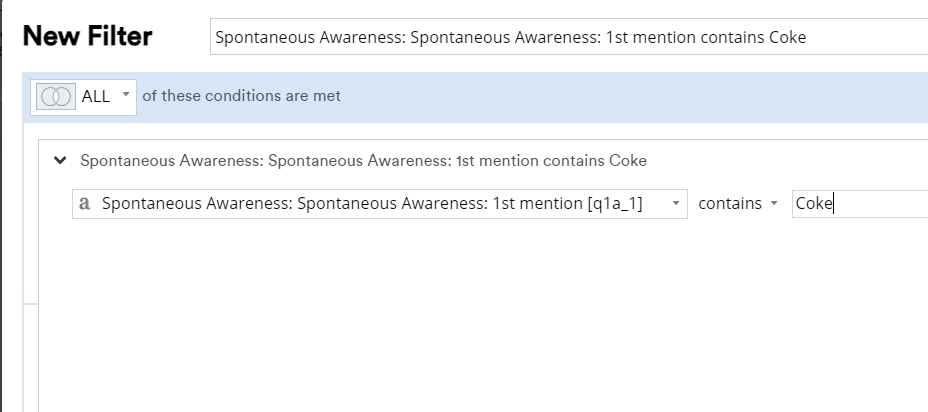Filter - New Filter
Create a filter that can be selected in the filter drop-down.
Filter Dialog Box
The Filter Dialog Box makes it easy to automate the creation of filters, from simple to very complex conditions. The New Filter Dialog is accessed via the Anything > Filtering > New. In the illustration below:
- Set the first (or only) condition for the filter, using the drop-down variable list
- "Add Condition" - select if you want to add more conditions
- You can set the general criteria for the conditions present - options are "ANY", "ALL", "NONE" or "NOT ALL" (ANY means any of the conditions are true, NOT ALL means any one of them is false)
- The Dialog will auto-fill a name for the new filter variable as you build it - you can overwrite this with your own name
- For each element, you can see the number and proportion of cases that satisfy it
- "Add Group" - select to create more than one set of conditions that you can then relate to other groups. For example, you may want to look at either: Males who are 18-34 (Group 1) or (ANY) Males that are weight-conscious (Group 2)
- "Create filter". You will return to Displayr - a new variable for the filter is created and automatically made available in "Filter(s)" drop down lists.
Modifying Filters
To return to the filter and modify it, select the variable in "Data Sets" and then in the Object Inspector select FILTER DEFINITION > Modify. You will be returned to the Dialog.
You can rename a condition at anytime (at '4' above).
If you have more than one group you can drag and drop conditions from one group to another.
The controls at the right of each condition, allow you to delete (red x) or expand and scroll through the condition settings ('eslipsis'). ![]()
Custom settings for variable types
Date variables
The Dialog box will allow you to set specific date ranges and units of time
Numeric variables
The Dialog box will allow you to set specific values or inclusive/exclusive ranges
Text variables
The Dialog box will allow you to select cases that contain specific text items.