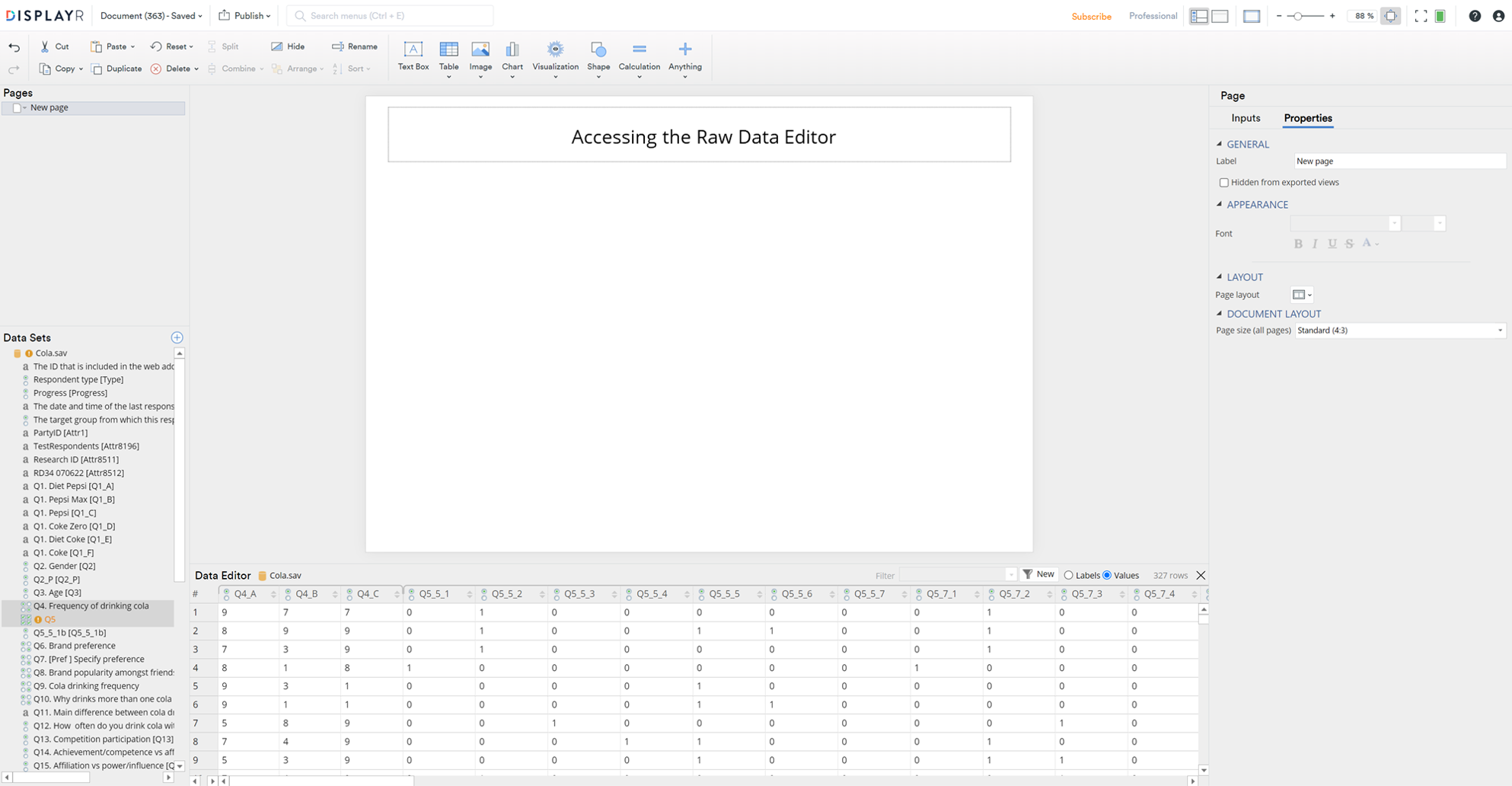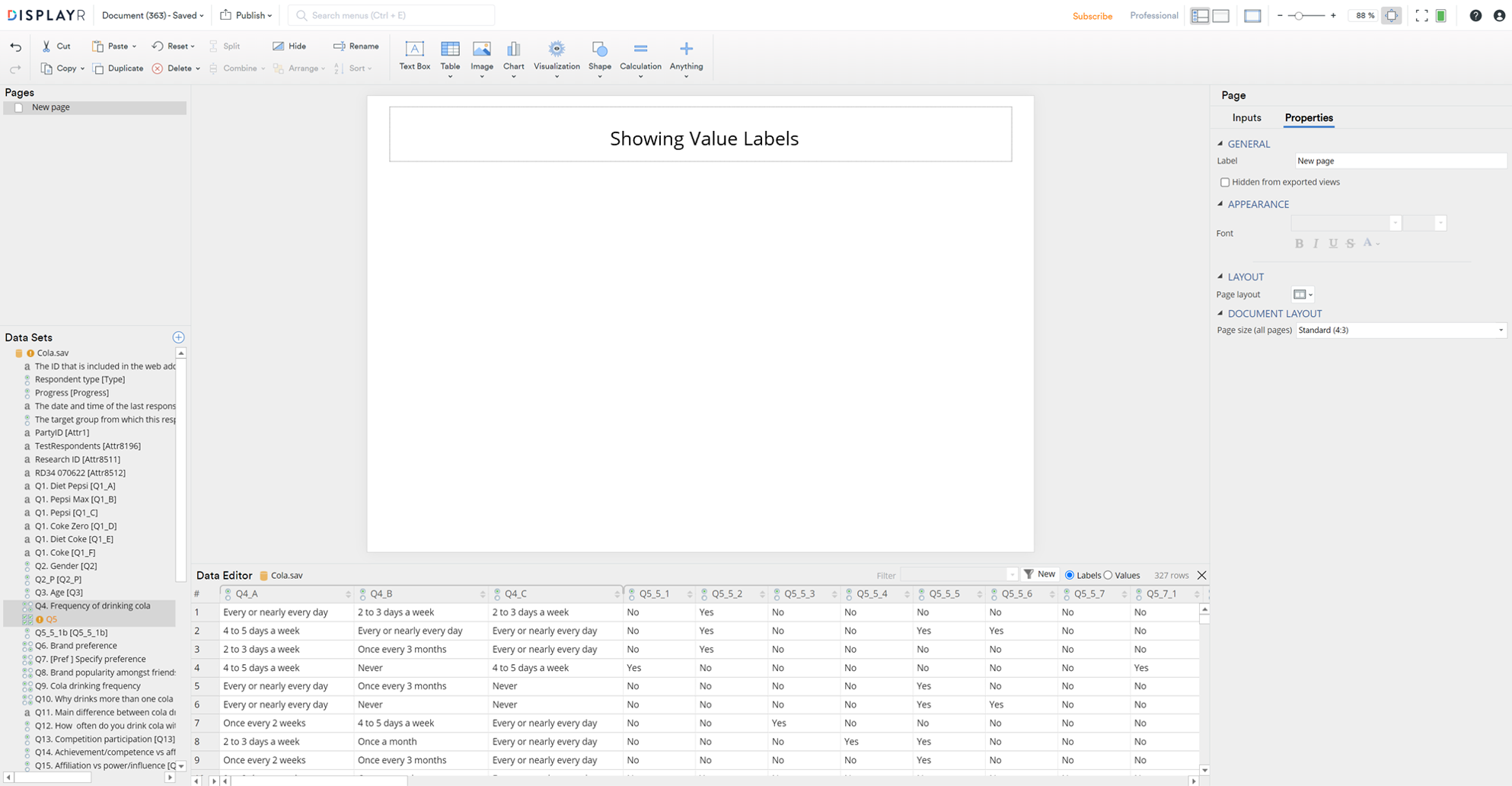Raw Data Editor
This feature allows you to view or edit your raw data.
To open the Data Editor, select one or more variables (or combined variable set) in the Data Tree, then right-click (on the selected variables) and select "View in Data Editor". Alternatively, there is a button in the Object Inspector with the same name, if you have a variable/variable set selected. You can also use the button that appears on the preview tooltip when hovering over a variable or question. The Editor will appear at the bottom of the screen showing the raw variables that you have selected. You can drag more variables to it, and can drag columns inside the Data Editor to reorder them as you like.
The column headers contain the 'names' (not labels) of the variables. The row headers contain the Raw Case Numbers. The rounded bars above each column show which Variables are grouped into Variable Sets. To toggle between showing raw values or labels, use the control at the right of the header of the Raw Data Editor
You can sort your data using the sorting icons in the column headers. The first time you click, that column will be sorted in Ascending order, the second time you click it will toggle to Descending, then a third click will reset it to not be sorted. You can sort by multiple columns in the order you activate their sorting
Editing
Values can be edited directly by double-clicking on a cell (or pressing Enter). Note: Calculated variables (eg: JavaScript or R variables) cannot be edited. You can also copy/paste values or ranges of values within the Data Editor, or to/from Excel.
If you have one or more full columns of values in Excel, you can copy them and then right-click on a column header and select "Insert New Variable(s)" to add them to your Data Source in Displayr. You can then use the new variable(s) as you would any other in Displayr.
Deleting
You can delete individual rows/cases by clicking on the row header, (and optionally Ctrl-clicking other rows to add them or Shift-clicking to select a range of rows), and then right-click in a selected row and select "Delete Row(s)".
You can also delete rows that match a filter using the control near the right of the header of the Raw Data Editor. Select an existing filter (or create one in the Data Editor) by selecting "New") and the matching rows will be highlighted in Green. Right-click one of the matching rows, then select "Delete Row(s) Matching Filter".
To restore deleted rows, select the Data Source in the Data Tree, then in the Object Inspector click "Undelete observations..."
Publishing (or Exporting) Edited Data
If required you can publish a data file that reflects the edits made - from the "Publish" menu (top of screen) select "Export Data" and then choose your format